Install Shopify Plugin
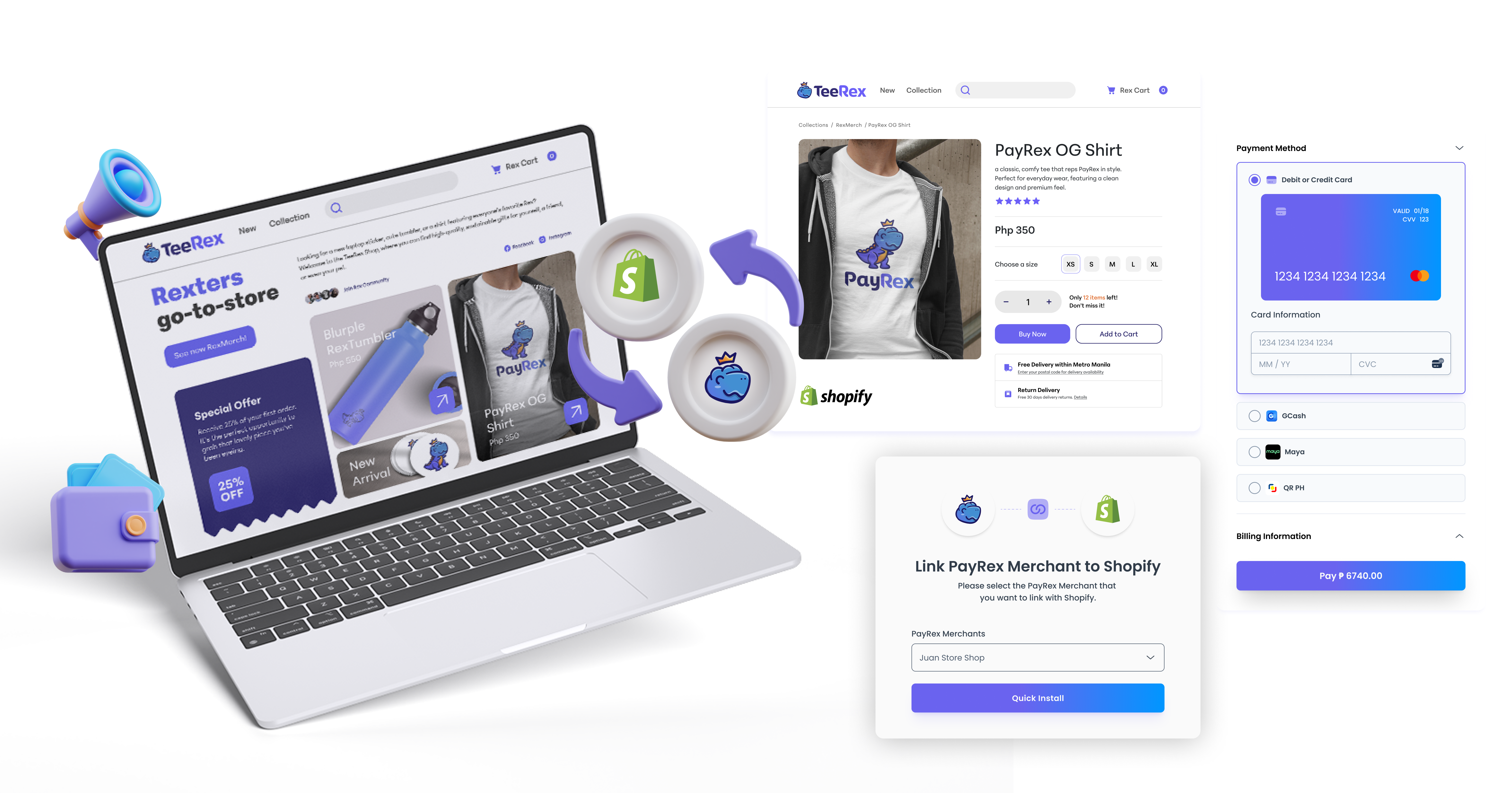
This guide provides step-by-step instructions on installing and configuring PayRex's Shopify plugin on your Shopify store.
Shopify is a commerce platform that allows individuals and businesses to create online stores and sell products and services. It is one of the most commonly used commerce platforms in the Philippines.
Prerequisites
Before proceeding, ensure that you have the following:
- A Shopify store
- A Shopify user account with access to installing a third-party payment provider
- A PayRex merchant account. If you don't have access to a PayRex merchant, check this guide first. If you should be part of an existing PayRex merchant account, please ask your administrator to invite you.
Step 1: Install PayRex's Payment App Plugin
- Open the plugin's installation link.
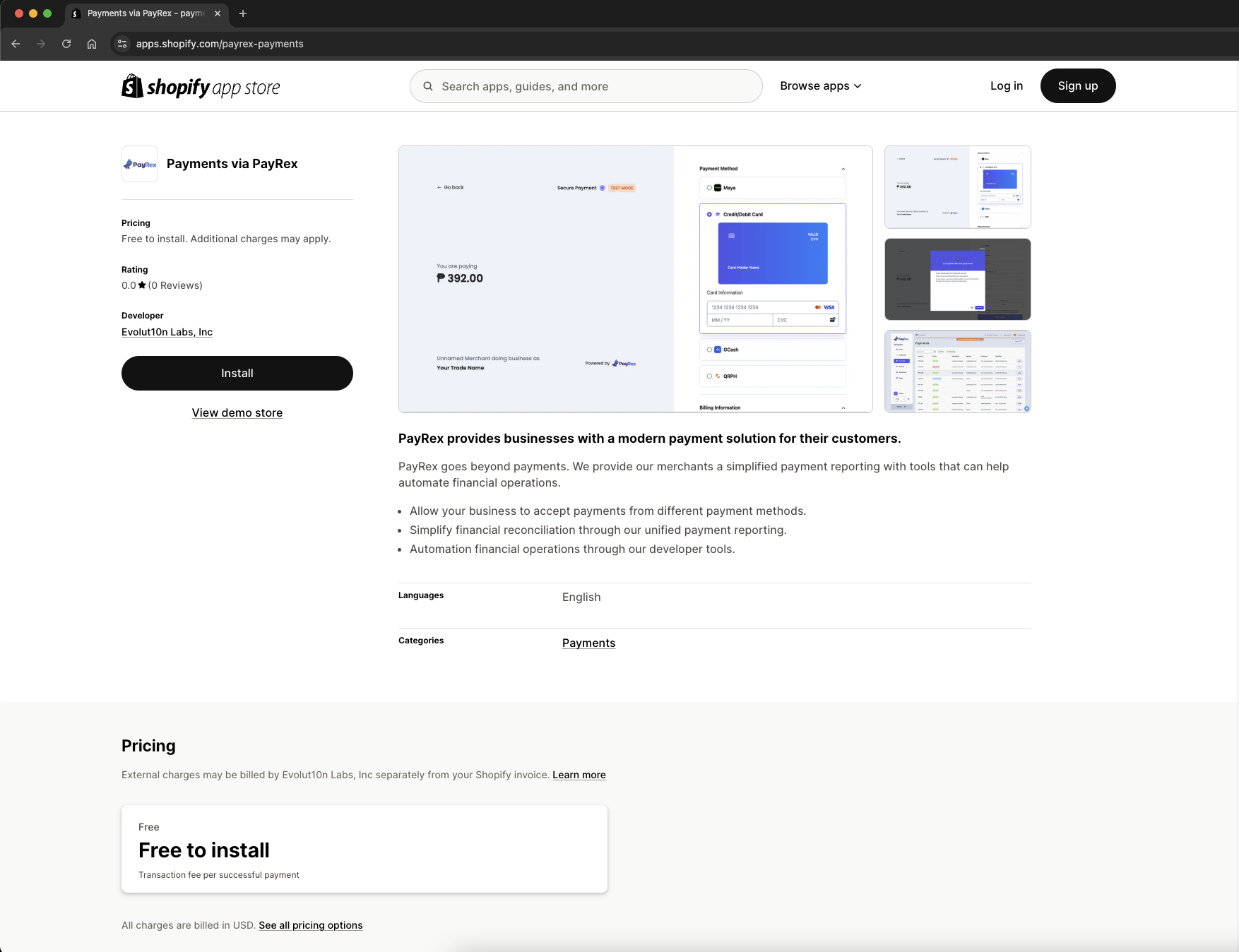 2. Click the Install button to start linking your Shopify store.
2. Click the Install button to start linking your Shopify store.
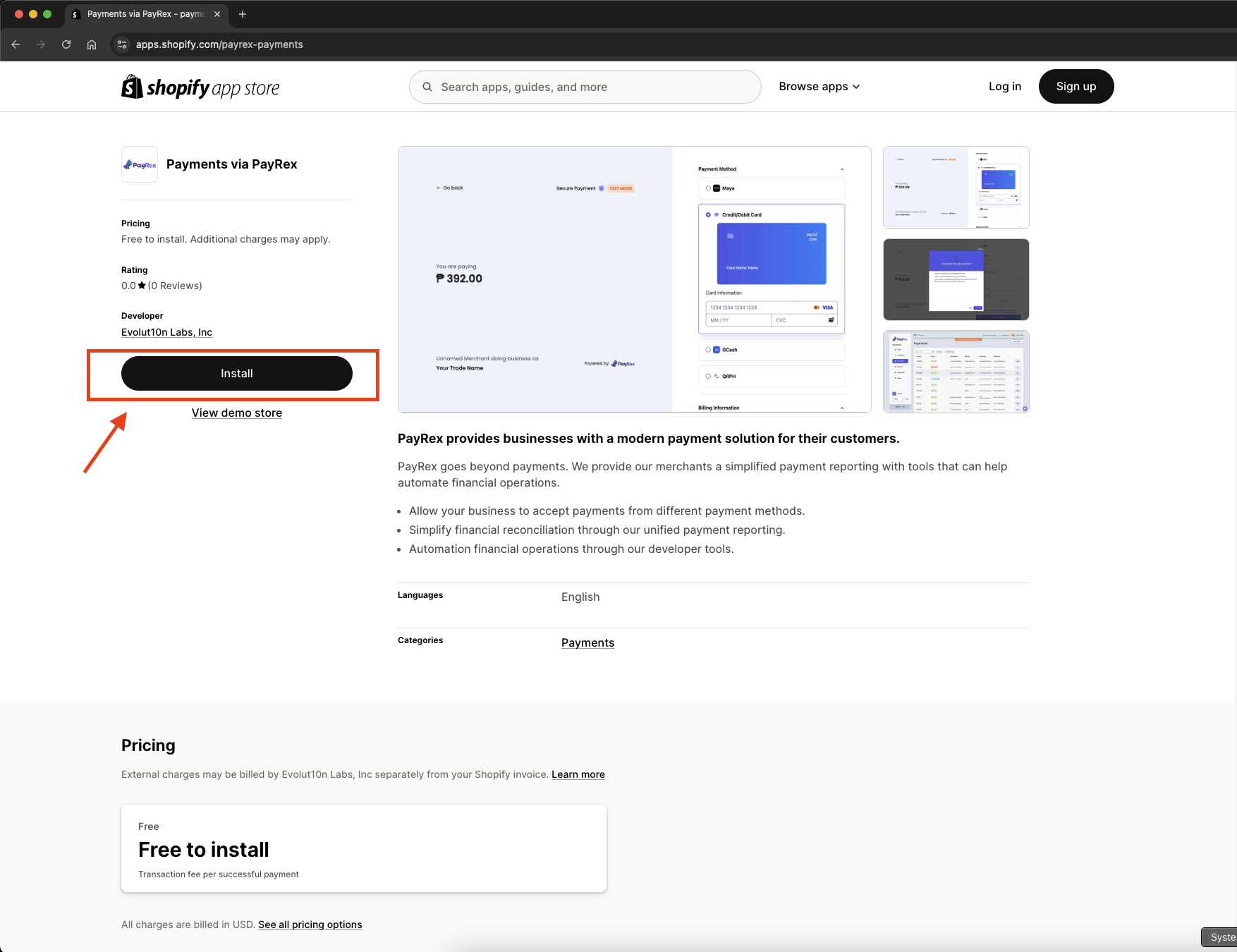
- If prompted, log in to your Shopify admin account. After logging in, Shopify will ask you to grant the PayRex plugin permission to process your payments on your behalf. Approve the necessary permissions to proceed.
Step 2: Configure and enable the plugin
- You will be redirected to PayRex's installation page after you click the Install button. Log in to your PayRex user account to continue.
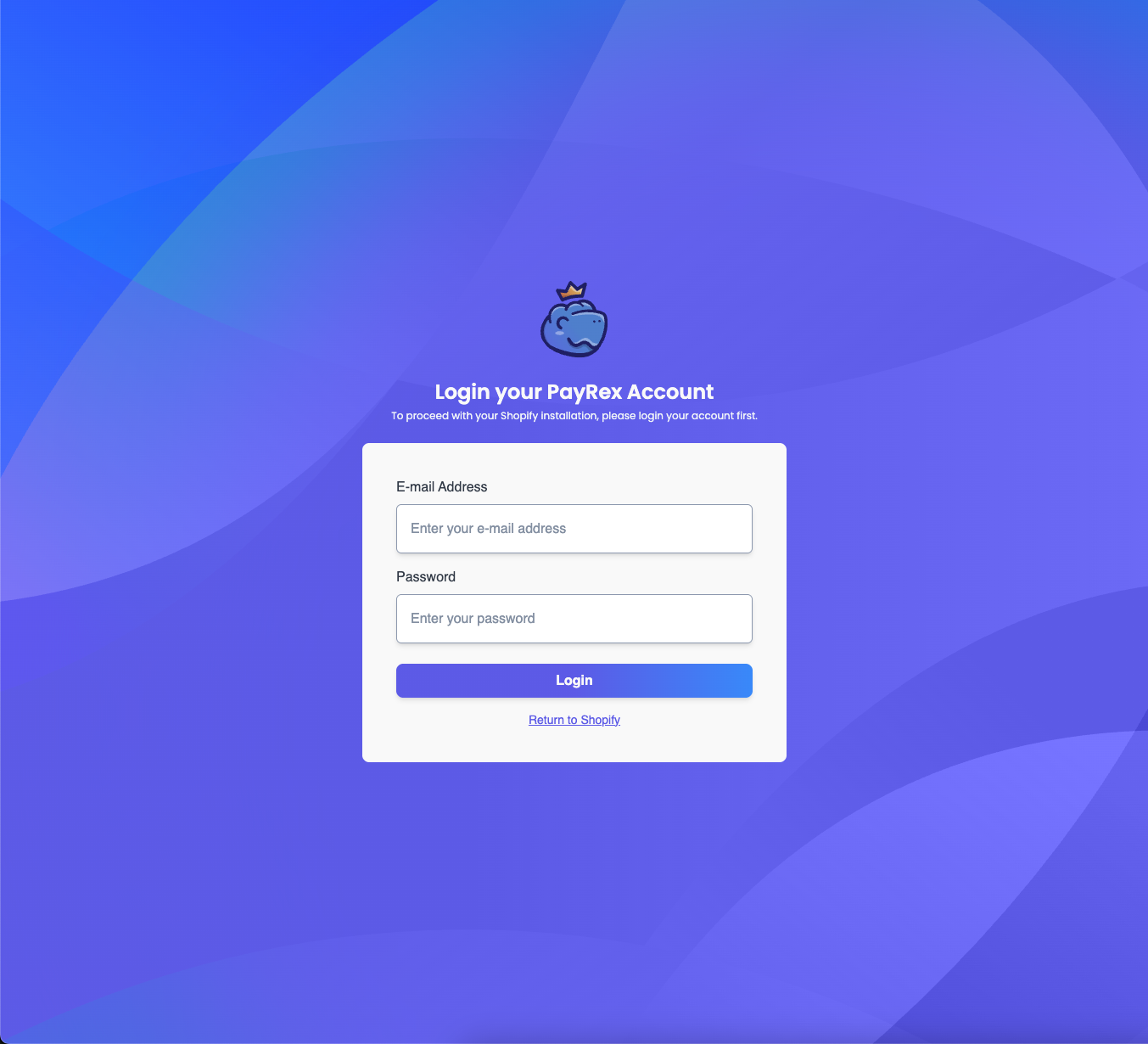
- Choose the PayRex merchant account you want to link to your Shopify store after successfully logging in to your PayRex user account.
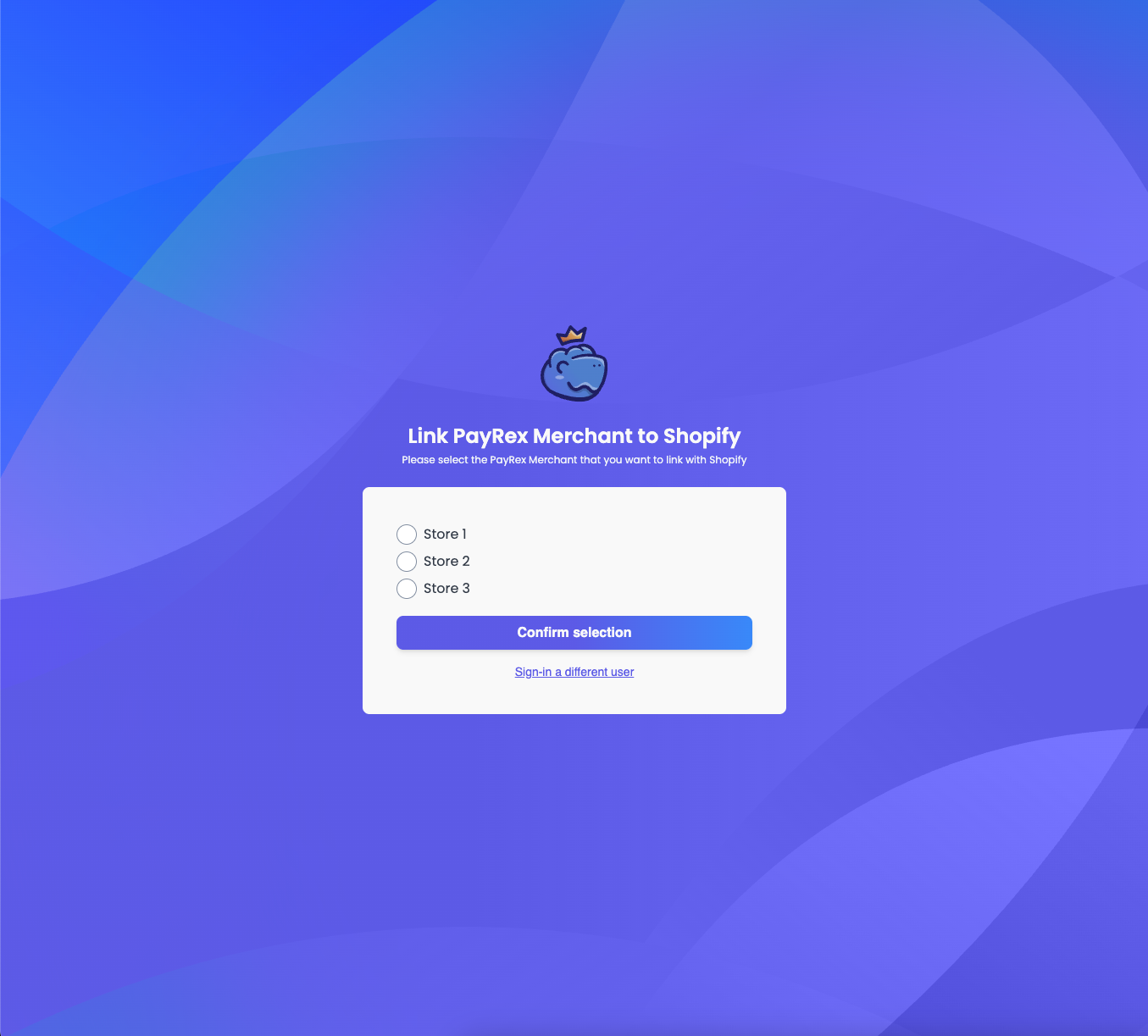
- You will be redirected to the Shopify admin panel to configure further the payment settings after you confirm the PayRex's merchant account that you want to link.
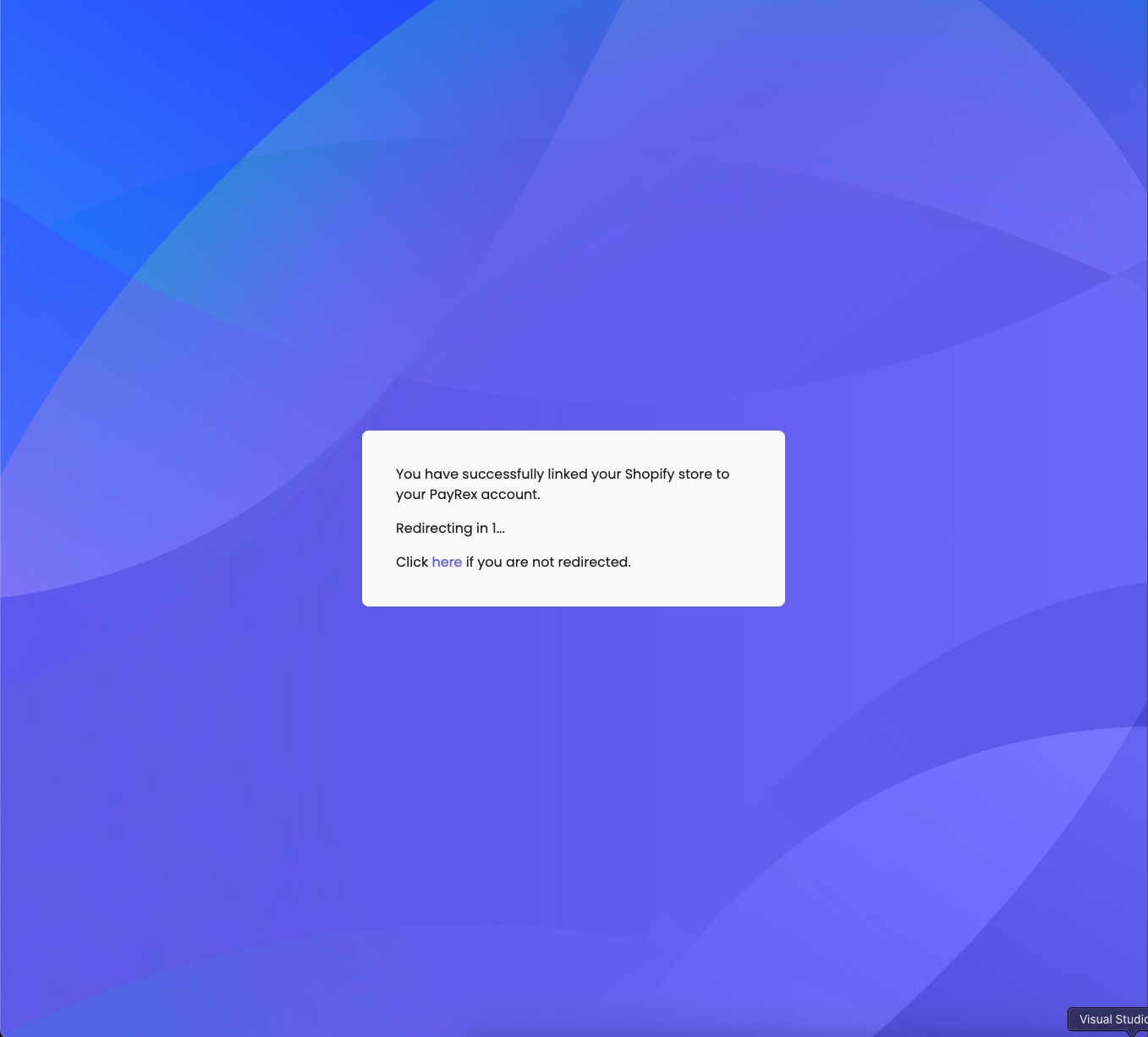
- Configure the payment methods allowed in your Shopify store.
There are two things that you have to do to configure further the payment methods used by our plugin in your Shopify store:
4.a - Manage what your customers will see from Shopify
- Enable the payment methods that your customers will see from your Shopify store. These payment methods will only reflect within Shopify Checkout. You should manage separately the enabled payment methods within the PayRex Checkout page via the PayRex Dashboard. Proceed to 4.b to configure what your customers will see once they are redirected to PayRex's checkout page.
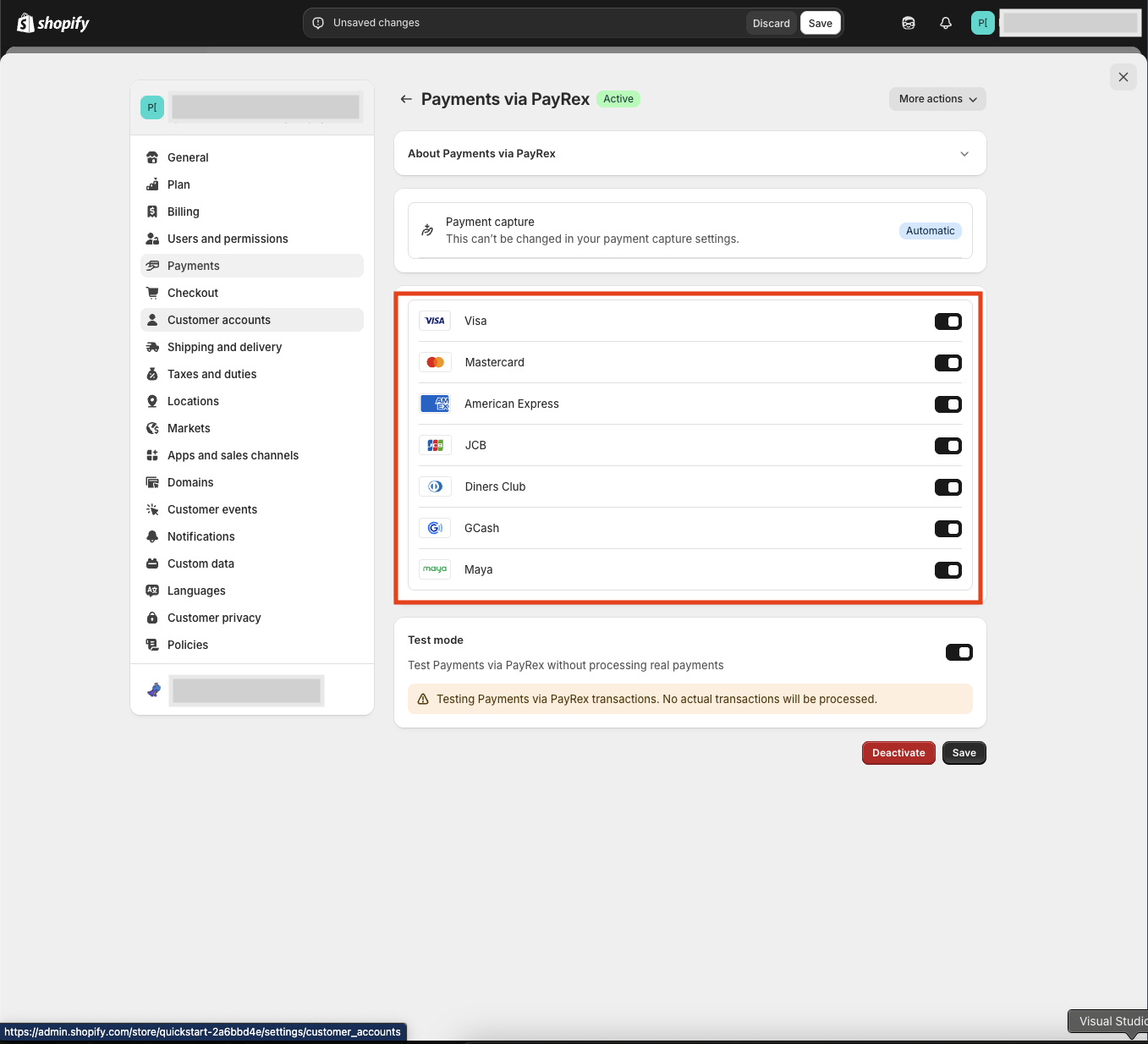
4.b - Manage what your customers will see from PayRex's Checkout Page
- Access the PayRex's Dashboard, then go to Settings > Shopify Payment Methods.
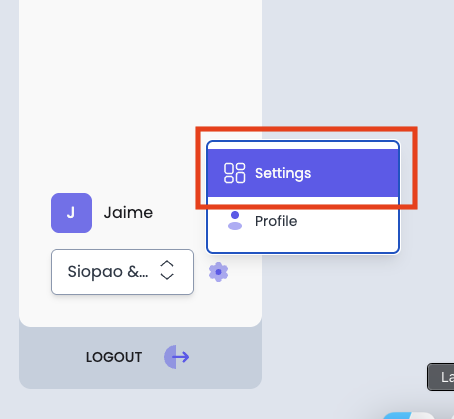
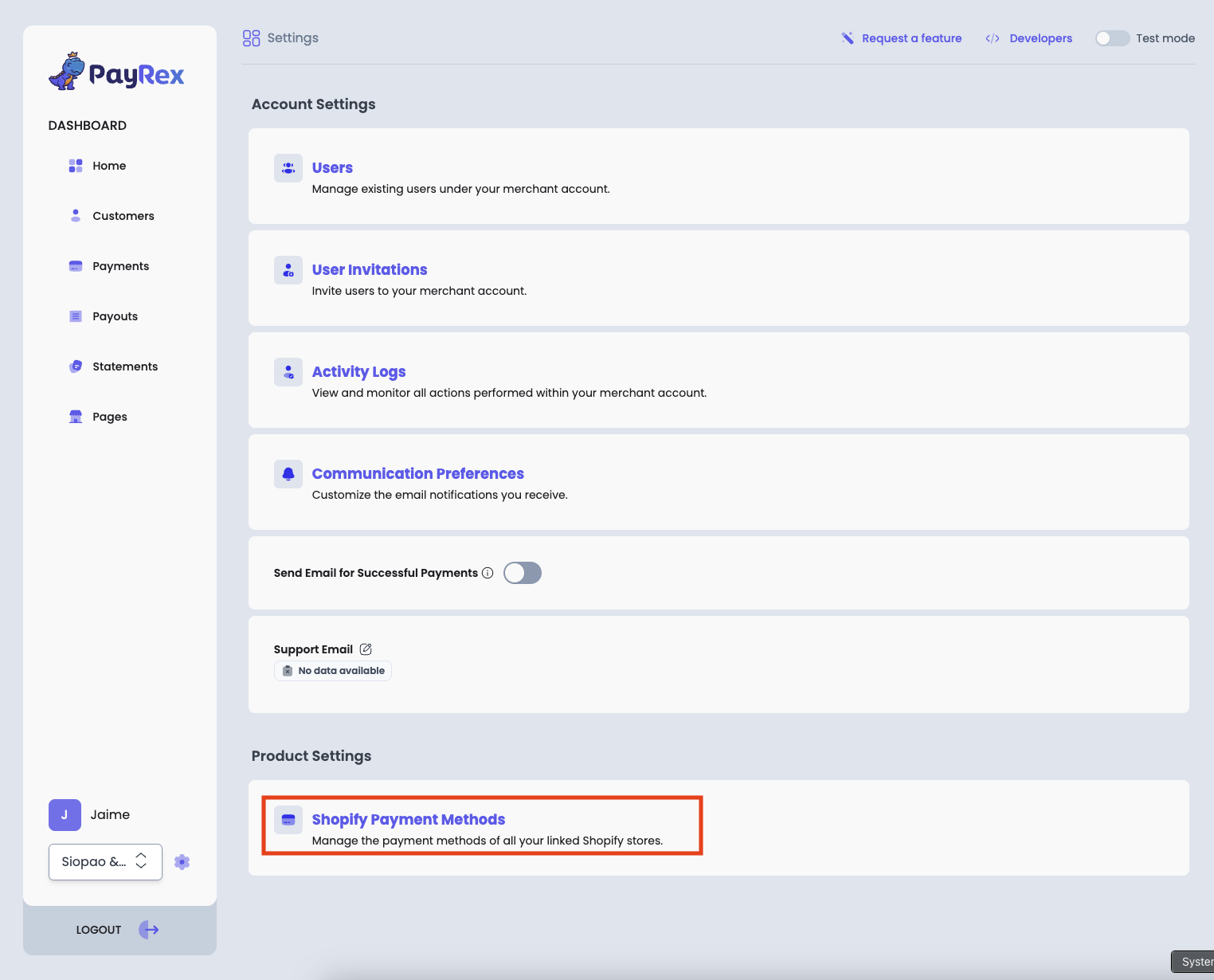
- If you manage multiple Shopify stores, select the store for which you want to configure the allowed payment methods. Manage the payment methods of the selected store. The payment methods you will enable should usually align with the payment methods you enabled from step 4.a. If there are more payment methods available within our settings, you can still enable them.
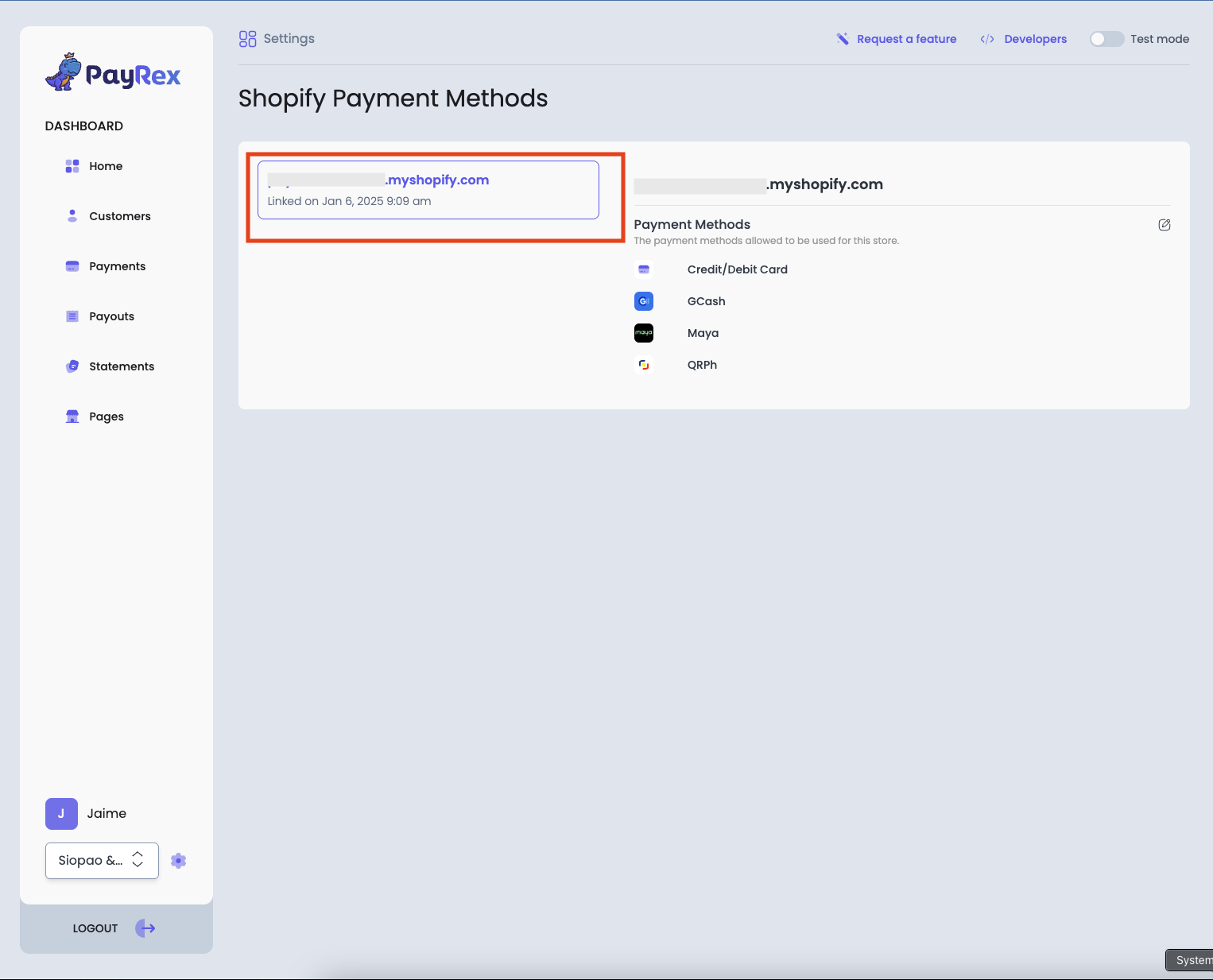
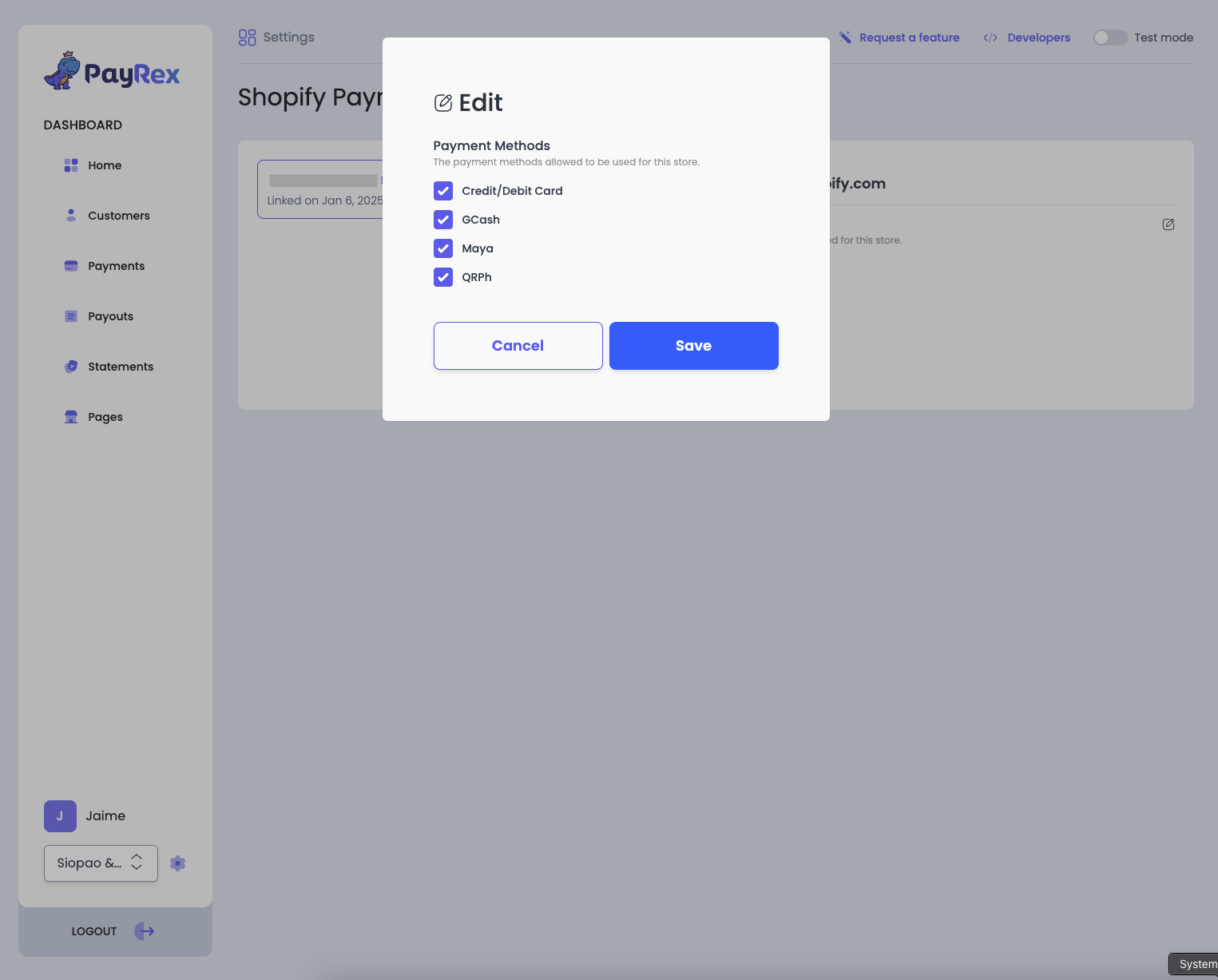
Step 3. Test payments through test mode
Do not proceed with step 3 if your Shopify store already has transacting customers. Once the plugin is installed, your customers will see PayRex at the checkout, so you must turn off test mode from the Shopify payment settings. You can already proceed with step 4.
If your Shopify store is still not live, we highly recommend completing a test payment to see the end-to-end payment processing flow. If you already have a live Shopify store and want to process live payments, proceed to Step 4.
- To start with your test transaction, enable the Test Mode in Shopify payment gateway settings.
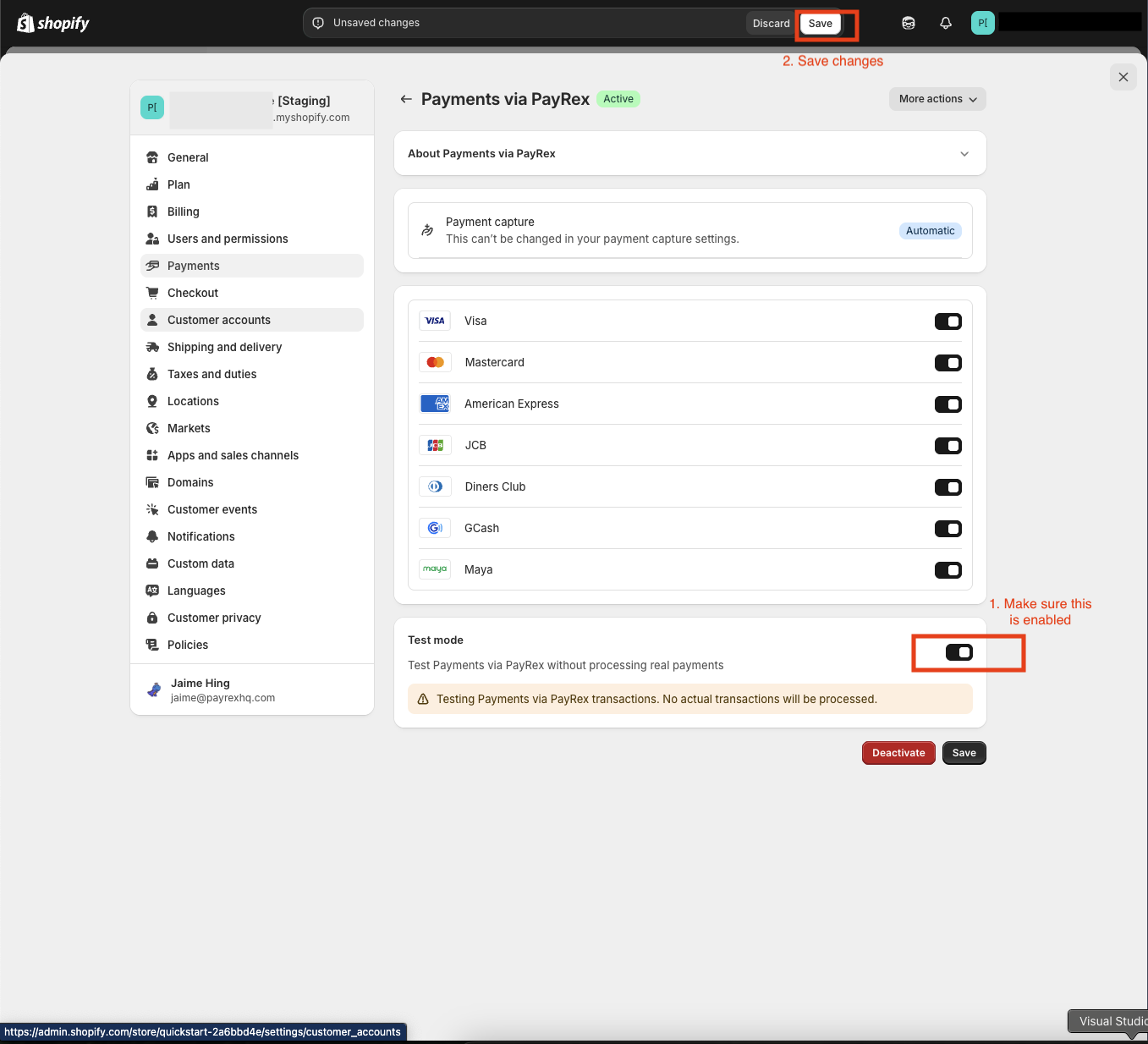
- Place a test order on your Shopify store. If you want to test a card payment, please refer to our list of test cards.
- After completing the test transaction, verify that the paid order appears in the Shopify Dashboard.
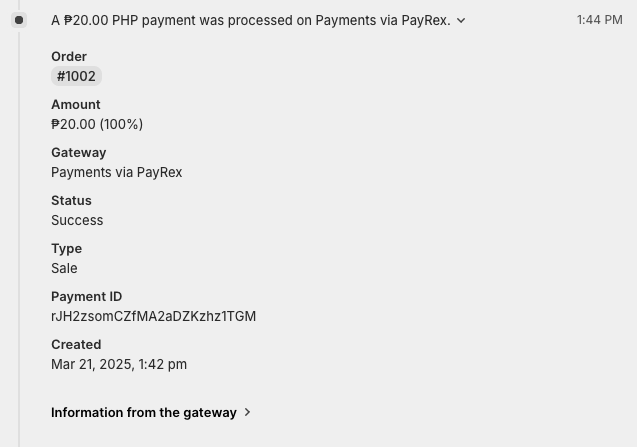
- Check if a test paid payment is also created within the PayRex dashboard, proceed to the Payments module of PayRex Dashboard and look for the test payment from the list. Ensure that the test mode toggle is turned on.
The Shopify Payment ID should match the ID from PayRex's payment description. You can also search the listing via the Shopify Payment ID.
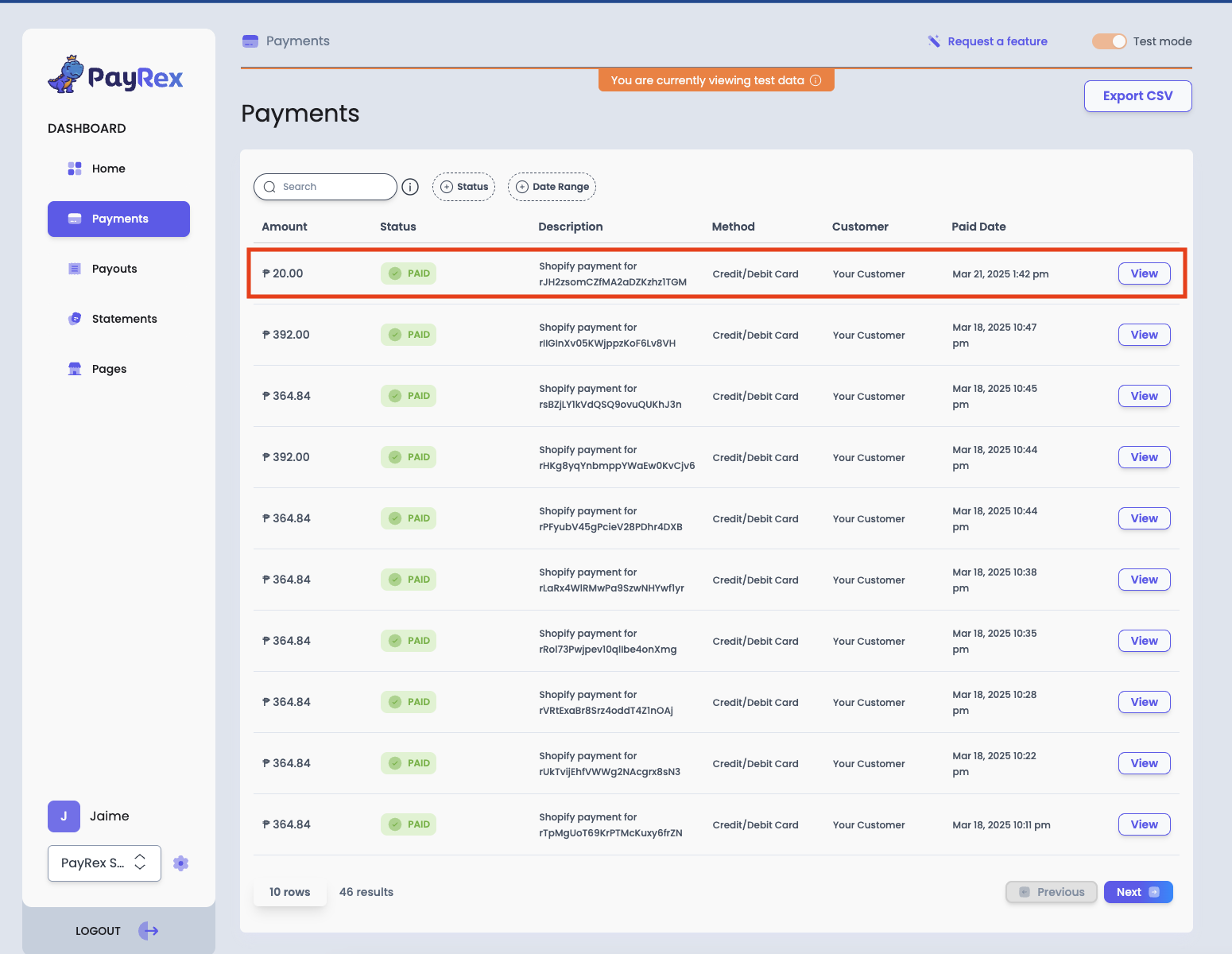
- If you have successfully completed the steps above, you can now proceed with going live by disabling the Test Mode from the Shopify gateway settings.
Step 4: Go Live
- Go to the Shopify's payment settings and check if the Enabled test mode is disabled.
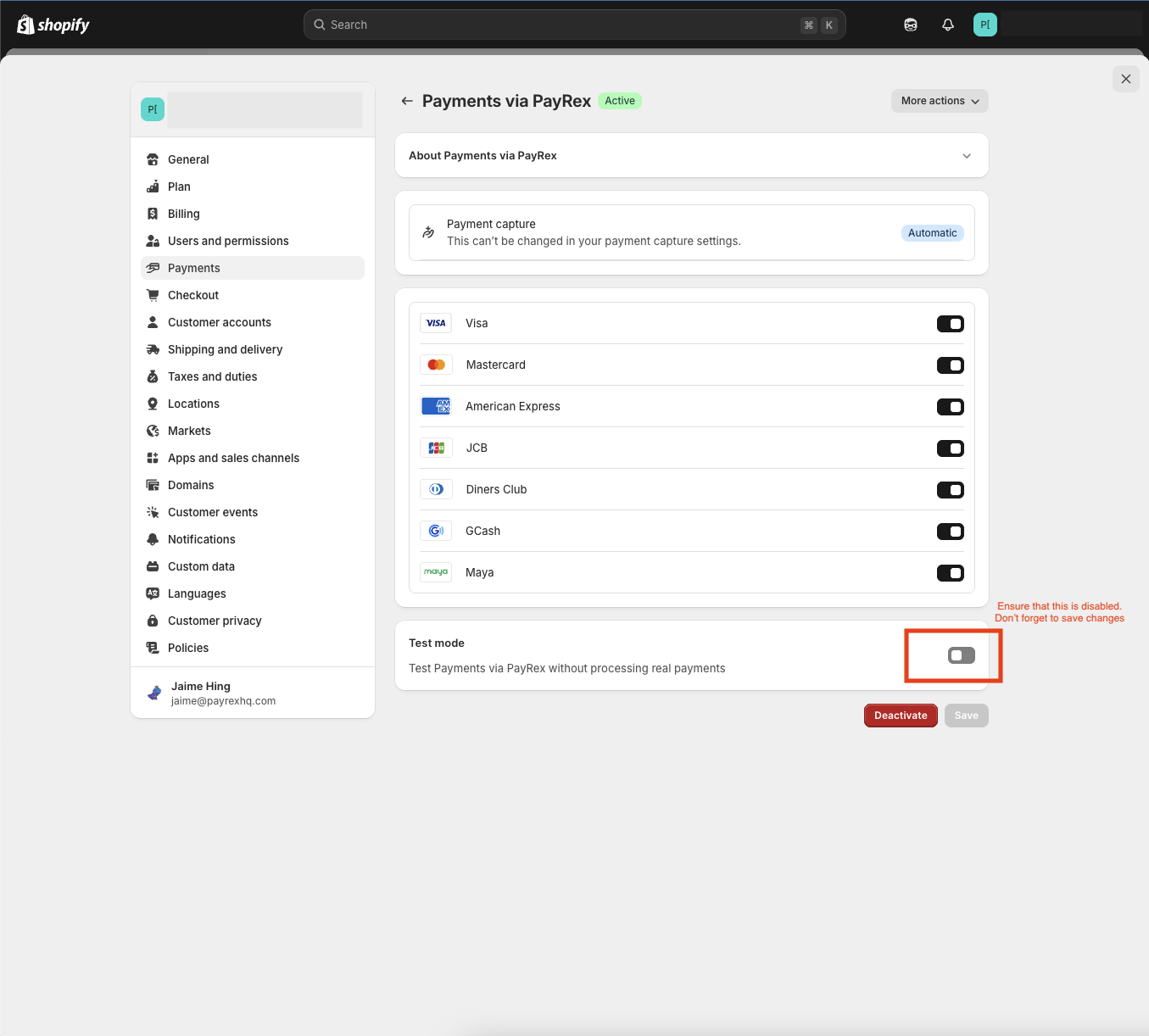
- Perform a live transaction to confirm successful processing. You must use an actual payment method to complete a live transaction.
- After completing the live transaction, verify that the paid order appears in the Shopify Dashboard. Ensure that the Test attribute is either false or does not exist. If you can still see that the Test attribute in Shopify dashboard is set to True, then your payment settings is still in test mode.
- Check if the live paid payment is also created within the PayRex dashboard, head over to the Payments module of PayRex Dashboard and look for the live payment from the payment listing. Ensure that the test mode toggle is turned off.
FAQs
How do I issue a refund for payments processed via Shopify?
Can I start using PayRex's Shopify plugin even if my PayRex merchant account has not yet been activated?
As a merchant, can I use PayRex's Shopify plugin without a PayRex merchant account?
What are the currently supported currencies?
After clicking the install button from Shopify, nothing is happening. What should I do to fix this issue?
Support
For further assistance, contact PayRex support through our chat feature or email us at support@payrexhq.com.